Guest starring OS X 10.9.3 Mavericks
I’ve finally spent some time with the latest Ubuntu release, 14.04 LTS codenamed Trusty Tahr, and this here is a transcript of my experience with it. As mentioned before this paragraph, I have decided to guest star OS X 10.9.3 Mavericks because I’ve been using it for the past couple of months and I felt it would be interesting to compare and contrast them.
If you are looking forward to some OS X bashing, then I’m sorry to disappoint you because I don’t subscribe to that kind of shit. As an avid follower of technological tools, I feel it is really moronic to bash on a platform. Use what you feel is best for you, then move on. But I digress…
Let’s begin!
Installation
Creating the Installation Media
I pretty much use the dd command to create a bootable USB drive from the ISO image of Ubuntu (which can be downloaded here).
$ sudo dd if=/path/to/ubuntu-14.04-LTS.iso of=/dev/sdb bs=4M; sync
Always be very careful when using the dd command because when used wrongly, it can bring you a world of pain. So always make sure that the of=/dev/sdb part is the correct drive (double check, triple check before hitting the Enter/Return key).
Now dd is only available in *nix based systems, so if you’re using Windows, there are tools like Unetbootin and Pendrivelinux’s YUMI - Multiboot USB Creator which you can use.
Still using Windows XP? Here’s a video on how to create a bootable USB
Installing from the USB
To install Ubuntu, you need to get into the live session by booting up from the USB drive created in the previous step. There are 2 ways to initiate the install process:
On the “Welcome” screen, click on the “Install Ubuntu” button
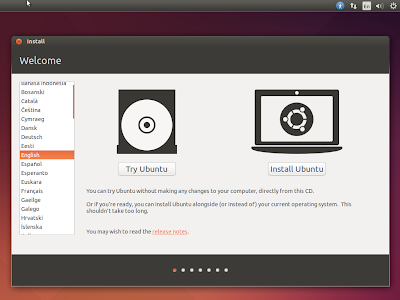
If you decided to “Try Ubuntu” and find that you are ready to commit it to disk, then just double-click the “Install Ubuntu 14.04 LTS” icon on the desktop
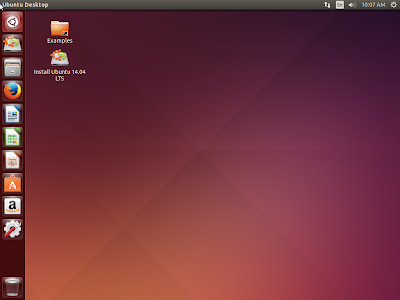
The wizard is pretty straightforward so installation should be easy to accomplish. Perhaps you will have to pay attention to the disk partitioning portion, and if multi-booting, also take note of the boot loader.
ETC for installation depends on how fast your internet connection is.
Of course, I cannot provide any thoughts on the OS X 10.9.3 Mavericks installation because it was pre-installed to the Mac mini I use at work when it was deployed to me.
Hardware Compatibility
Ubuntu
My current setup is a desktop PC powered by an AMD Trinity A10-5800k CPU. For my networking needs, I use the (very old) D-Link DWA-125 wireless USB adapter. So far, I haven’t had any critical issues with this setup.

OS X
I was issued a Mac mini Late 2012 edition in the office. One thing Apple is known for is their great marriage of hardware and software; so I just have to take their word for it. So far, I haven’t had any issues with the Mac mini.
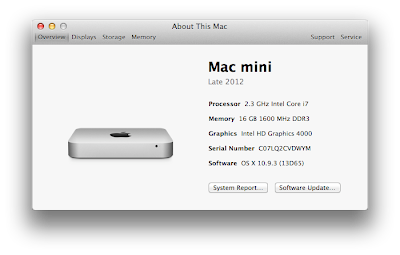
UX; The Look and Feel
Default Desktop
The Unity desktop is the default desktop environment for Ubuntu. Having used Gnome 3 with Fedora 20, I can somehow manage because I feel they have a lot of similarities. I feel that it hasn’t changed much since I last used the previous incarnation of an Ubuntu LTS. I really am not a fan of Unity but it works.
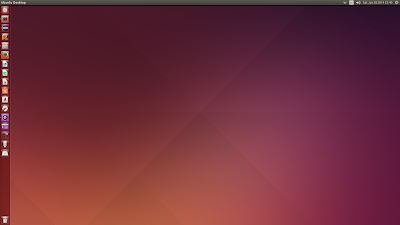
Aqua is the GUI used for OS X. Of course countless desktop environments available for Linux can simulate its top panel + bottom dock look. I can’t say much to the evolution of Aqua as this is the first time I’ve extensively used OS X but from the pictures I’ve seen online, the look hasn’t dramatically changed that much as well.
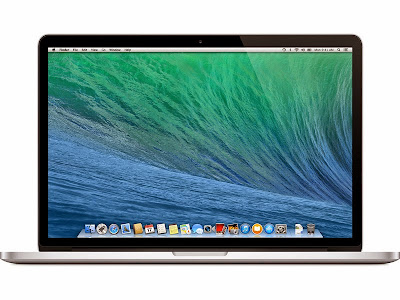
Between the 2, I prefer the default OS X desktop. But with Linux, you are free to change the desktop environment (and make it look like OS X) so it really isn’t a big issue for me.
Quick Launcher
One of the tools I frequently use when I use a computer is the quick launcher tool. It comes in different colors and sizes depending on the OS. But I like launching apps by using the OS’s quick launcher; I feel it’s faster.
Ubuntu comes with the Dash. Simply pressing the Super key will bring it up and I can start typing the name of the program I want to run. For example, I can start typing term and it will show all programs that contain the pattern.
The Dash isn’t just for launching apps, but it also searches your filesystem for files that fit the search pattern. And if you opted to “Include online search results” when searching in Dash, it will search online for the search pattern as well (pulling stuff from Amazon mostly; this is a reason I prefered to steer clear of Ubuntu some time ago because, like the whiny collective Ubuntu users in the Internets, I feel it should be an opt-in option).
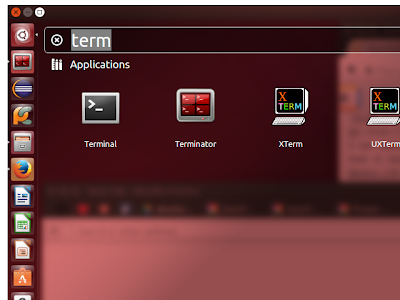
OS X has a counterpart for this, and they call it the Spotlight. It basically does the same thing as Dash. Just press the ⌘ + Spacebar key combo to bring it down and start typing.
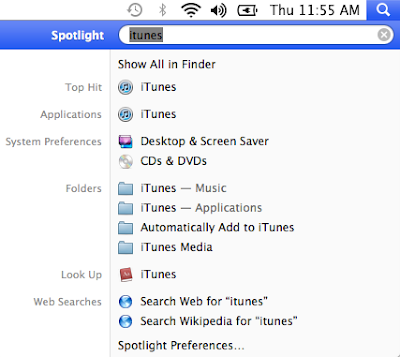
Global Menus
The first time I encountered “global menus” was with Ubuntu when it started using the Unity desktop. I really didn’t like it and it’s yet another reason I slowly drifted from Ubuntu. But having used OS X for close to 2 months now, I really had no choice but to get used to it (because I very much doubt this behavior can be changed in OS X).


While I am used to it by now (I guess), I still feel global menus are shit. Thankfully, in Ubuntu 14.04, this option can now be changed. But instead of having its own row in the application window, the menu bar is incorporated to the window title bar.

User Menus
The user menu in Ubuntu is activated by clicking on the cog-like icon on the upper-right corner (or right-most icon on the top panel) of the screen. For OS X, the user menu can be activated by clicking the Apple logo at the upper-left corner (or left-most icon on the top panel) of the screen.

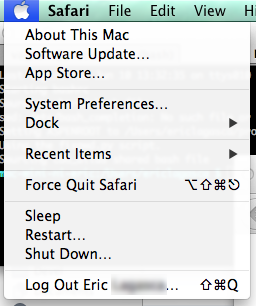
Launcher/Dock
To keep shortcuts to applications, Ubuntu has the Launcher bar entrenched to the left edge of the screen while OS X has the Dock anchored to the bottom edge of the screen.


Now, as I said previously, I prefer the dock to the launcher. At work with OS X, we are equipped with dual-monitors and the dock works fine. But at home with Ubuntu, I only have 1 monitor so I can’t test how the launcher behaves with a dual-monitor setup; will the launcher only be on the 1st (left-most) monitor or will it be on both monitor’s left edge? I don’t know.
System Tray
The system trays for both Ubuntu and OS X are located at the right side of the top panel. My OS X taskbar looks busier because I use a lot of shit at work compared to my Ubuntu at home.


Keyboard Shortcuts
The one thing I found very useful with Ubuntu 14.04 is the keyboard shortcuts splash screen shown on first run of the OS. I don’t know if this already existed in prior versions 12.10, 13.04 and 13.10 as the last Ubuntu version I touched was 12.04. It’s a nice touch especially for new users to get a quick reference.
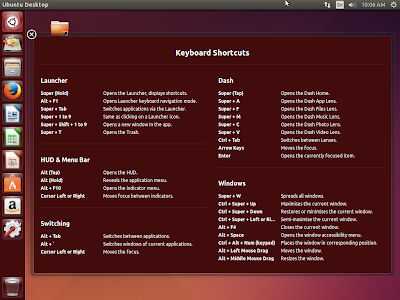
OS X also has keyboard shortcuts and can be accessed via the Keyboard pane of System Preferences.

Of course, keyboard shortcuts can be customized for both OSes.
Window Management
Window Docking
One thing I like about Unity is that it comes with a very useful window docking capability by default. Want to resize your current application window to the right edge of the screen? No problem! Just click-and-drag the window to the edge of the screen, wait for the orange cue box to indicate how it will be docked, and let go. Better yet, just press the Ctrl+Alt+Numpad6 and it will do the same.
In OS X, it isn’t built. I needed to install SizeUp just so I can have this feature. Fortunately, it has unlimited free trial so I don’t need to buy it to use it.
Application Switching
To switch between applications, it’s pretty straightforward. Alt+Tab for Ubuntu and ⌘+Tab for OS X. But if you happen to have 2 (or more) windows open for the same application, it won’t switch between those (like it does in MS Windows). So you need to use…
In-application Switching
To switch between 2 (or more) windows of the same application, you need to invoke the Alt+~ (tilde) for Ubuntu and ⌘+~ (tilde) for OS X key combo.

OS X on the other hand doesn’t give me this visual confirmation of which instance of the application I am switching to (as it just cycles through all instances sequentially) so I need to pay closer attention to see if the activated instance of the application is what I want, which actually sucks.
Applications
Ubuntu comes with some pre-installed applications (way too much to my liking). Most essential apps are there like Firefox for web browsing, gedit for text editing and a few games.
OS X also comes with some essential applications by default. Safari for web browsing, not sure about the default editor and no, I don’t think there are any games pre-installed.
Office Suite
Ubuntu comes with LibreOffice Suite pre-installed while OS X comes with their Creativity Apps bundle.
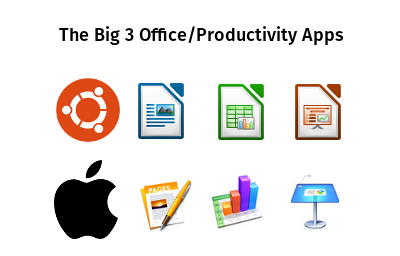
Ubuntu: Writer for documents, Calc for spreadsheets and Impress for presentations.
OS X: Pages for documents, Numbers for spreadsheets and Keynote for presentations.
Online Experience
Ubuntu comes with the Firefox web browser by default (which is my preferred browser) but you can always get others you fancy. One thing to note here is that I did not choose to install the Flash plugin when I installed the OS so the browser has a mostly hate relationship with pages that have Flash content. I get by with YouTube HTML5 Video Player as most of the content I watch on YouTube have an HTML5 video counterpart to the Flash video. For other sites though (like Facebook, Vimeo, etc.) that still insist on using Flash for video playback, I just don’t bother with those videos (or sometimes I whip out my iPhone 4s and watch them there).
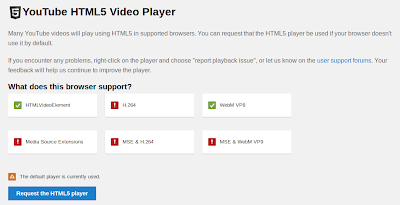
For OS X, Safari web browser is the default; and I feel that it is a shitty browser to use. It doesn’t play Flash-based videos by default as well. I didn’t bother to set it up to work with Safari but I did install Google Chrome for times I need to watch those blasted Flash-based videos.
Multimedia Playback
I’ve currently gravitated to using the mpv player for audio and video playback in Ubuntu (although I think that the one I installed from the Ubuntu repos is not the latest release). So far, all the video files I’ve thrown it plays without issues.

I also found a nifty way to use it to play all my music with a very convenient command line, err, command:
$ find /path/to/music/folder -iname "*" -type f > myslist; mpv --playlist=mylist --shuffle
This command creates a file mylist in the current working directory and then uses the said file as a playlist for mpv to play music. Nifty, eh?
In OS X, I don’t really watch videos (because I’m there to work) but if there is a need, then there’s the player called iTunes.
Additional Applications
Both platforms provide a means to procure additional applications; Ubuntu Software Center and the OS X App Store.

Of course, in Linux, my prefered way of installing stuff is using the command line tool for the specific distro; in Ubuntu, it’s apt (or aptitude). In OS X, there isn’t any standard command line tool for installing stuff. But Homebrew seems to be a popular solution although I don’t use it because our project manager forbids its usage.
Other ways to install are using binaries; .deb files for Ubuntu and .pkg, .dmg or simply .app in OS X.
Rants
So far there are 2 things I still don’t like about Ubuntu:
That when in a virtual machine in VirtualBox, with Ubuntu as my host, I press the Super key, the Dash from the host machine is activated. In most cases this is acceptable but if I am running a VM with a desktop environment that uses said key to activate the application drawer (e.g. Gnome 3, or even Ubuntu), then it won’t work because even if the mouse is captured in the VM, the host machine’s Dash is still activated.
That the default privacy setting when searching in the Dash is to include online search results. As I said before, things like these need to be opt-in. Also that Amazon “app”…
For OS X, so far there are 4 protruding nails that need to be hammered (hopefully in the Yosemite update):
That there is no built-in window management! C’mon Apple, even Windows 7 has the Super+Left(or Right) arrow keyboard shortcut to dock, and resize in half, the active window to the left (or right edge) of the screen. I don’t need to spend US$10 just for that!
That the “maximize” (or whatever the fuck that green “+” button is called) is schizophrenic; for some apps it maximizes as expected (fill the screen) while in others it just resizes the window vertically.
That there is no built-in package manager like there is in Linux and I need to install something that looks shady (yes, Homebrew, I’m looking at you).
That the in-application switching with the ⌘+~ is so fucking lame that I sometimes feel like throwing my monitor out of the 8th floor window.
Conclusion
So there goes my take on Ubuntu 14.04 LTS. I have to say that I didn’t notice too much of a difference from the last version of Ubuntu I used (12.04 LTS); and that’s a good thing! It means that they probably fine-tuned the distro more over the years.
Unity is perhaps the one reason that drove me away from Ubuntu in the past. I’ve been using it for more than a month now though and it seems to have slowly grown on me. The Dash is becoming really useful and I admit that I didn’t bother learning the keyboard shortcuts before; but now that I have (thanks to the great cheat sheet that greets you on first boot), I find that it’s not so bad after all.
The default privacy settings still leave a bad taste in my mouth, so to speak, and I really don’t know what deal they’ve struck with Amazon that it has its own icon in the Launcher BY DEFAULT…but whatever.
Would I recommend Ubuntu to new Linux users? Probably no, I’d still go with either Linux Mint or Zorin OS mainly because it could take a little extra work to get some proprietary things working out of the box. And no, the checkbox to install those proprietary shit during the OS installation isn’t helpful.
But will I stick with this distro for long? Probably not…(evil grin). It’s just a personal choice; I really like trying out new distros and sticking to just one for a long time tends to bore me.
Still, Ubuntu 14.04 LTS Trusty Tahr is a solid distro for intermediate to advanced Linux users (if they can look past the collective hatred it has received on the Internets).
As for OS X, I really can’t say if it’s for everybody. It is a fully functional OS and it does rate high with a lot of developers. I guess it’s a good all around OS; but I’ve been spoiled by the ease of using a package manager and the longer I use OS X, the more I start to feel like it’s a less evil cousin of Windows (like is it really this involved to upgrade the Python version?).
If given a choice, I’d probably dump OS X and get a Linux machine to use at work in less than a heartbeat. But that doesn’t mean I’m hating on OS X, it’s just that the work I do can be accomplished in Linux just as they are accomplished in OS X.
Well, that about wraps up my thoughts on Ubuntu (compared/contrasted with OS X). If you have questions, reactions, etc. feel free to use the comments section below.
Thanks for reading. And as always, happy Linux-ing!
No comments:
Post a Comment